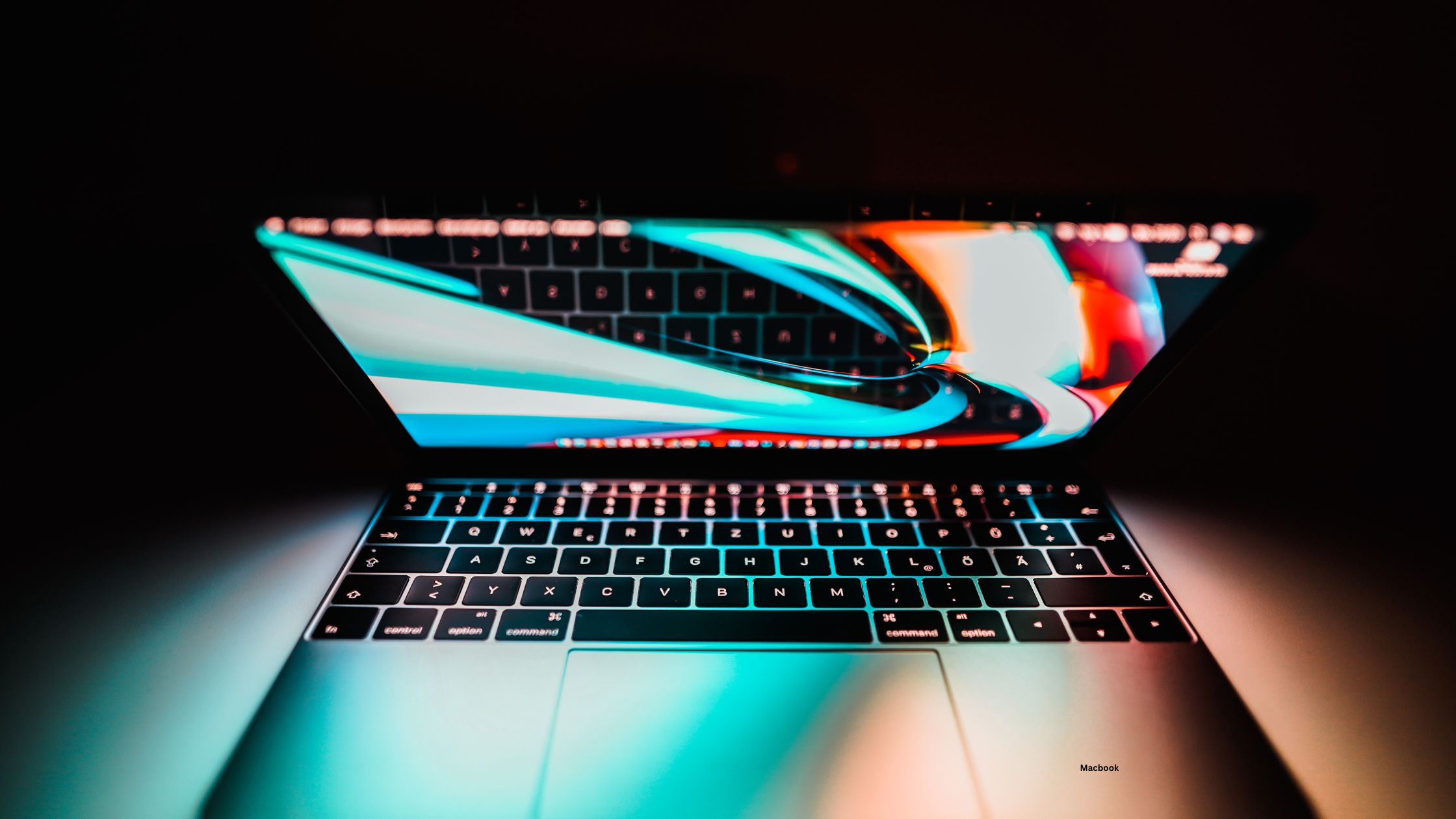Introduction
There’s no need to worry when you find that your Macbook trackpad isn’t functioning correctly. There are a few solutions you can consider. This article will guide you through possibilities to get back into using your computer without difficulty.
What’s the reason for the problem?
There are a myriad possible reasons for your trackpad of MacBook to be erratic. There may be dirt or debris beneath the trackpad, which causes interference in its movements. The trackpad might be worn or damaged and require to be replaced.You may try some easy techniques to identify the root of your issue. First, try cleaning the trackpad using a soft, dry cloth. This should remove any dust or dirt that may be the reason for the issue. If this doesn’t work then you may attempt restarting the RAM on your MacBook. In the event that none of these methods work, you might have to take the MacBook in to the Apple Store to be looked by a Macbook repair dubai professional.
How can I fix the glitch?
Don’t worry when you notice that your MacBook trackpad is faulty! This issue can be fixed in a couple of easy steps.
Verify if your trackpad has become dusty or filthy. If so, clean the trackpad using the help of a soft, dry cloth. If this doesn’t solve the issue, try resetting your SMC (System Management Controller).
How to:
1. Shut down your MacBook.
2. It should take about 5 seconds after connecting the adapter.
3. Press the Shift+Control+Option keys to the left side of the keyboard, and then hit the power key simultaneously.
4. Hold the power button, then let go of any keys that turn the MacBook on.
In the event that an SMC reset isn’t able to resolve the issue, it could be necessary to bring your MacBook to an Apple Store for further diagnostics or repair.
How can you prevent this glitch from occurring again?
There are several things to prevent this issue from occurring once more If you’re MacBook trackpad is still exhibiting issues after you’ve tried the suggestions above. The reset of to the default settings of your SMC (System Management Controller) is a way to resolve the issue. This can be done by closing off your MacBook and holding the left Shift + Option keys along with pressing the power button, for 10 minutes. The Apple logo should show up in the display. Release the keys as soon as you can see it.
It is also possible to create an account with a brand new one with your MacBook. This will enable you to create an entirely new set of trackspad settings and preferences which can help you solve the issue. Select on the “+”, next “Accounts” buttons under System Preferences. Then click “Create user” and enter your new account details. Log out of the existing account and sign in the new account. Verify your trackpad and determine whether the issue has been resolved. issue.
If your trackpad is not functioning after following these suggestions, it might be necessary to take your MacBook to an Apple Store to receive additional help.
Conclusion
You can repair your MacBook trackpad if it’s malfunctioning. Begin with restarting the computer. If that doesn’t work attempt to reset your PRAM or SMC. If these options don’t work, it could be necessary to bring your computer to the Apple Store.